1. 인터넷 문서나 기타 자료에 사용할 자신의 도장을 포토샵에서 만들어 보려고 합니다. 포토샵을 실행하고 새창을 하나 열어주는데 크기는 만들기에 좋게 가로 세로의 크기를 300픽셀로 열어보겠습니다. OK☜
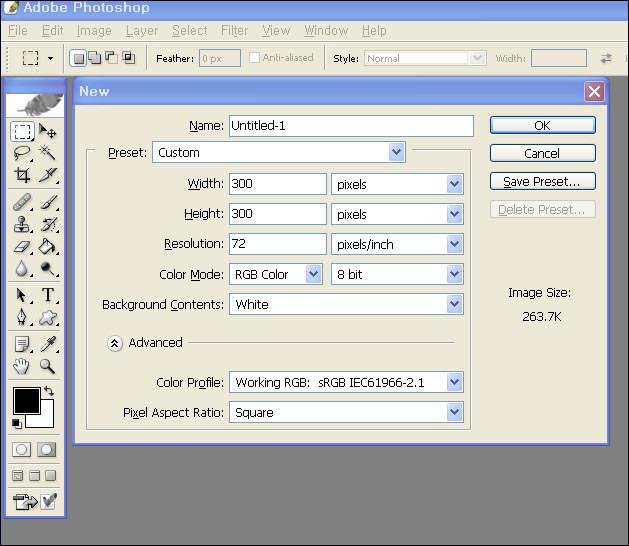
2. 새 창이 열리면 이름을 써 봅니다. 가로로 작성하거나 고전 이미지로 세로로 작성하거나 자신의 취향대로 작성하면 됩니다. 여기서는 옛날 도장의 모습으로 하기 위해서 세로로 작성하여 보겠습니다. 일단 만인의 이름 홍길동인으로 써 보겠습니다. 이렇게 쓰면 글자간격 줄간격을 맞추어 주어야 합니다.
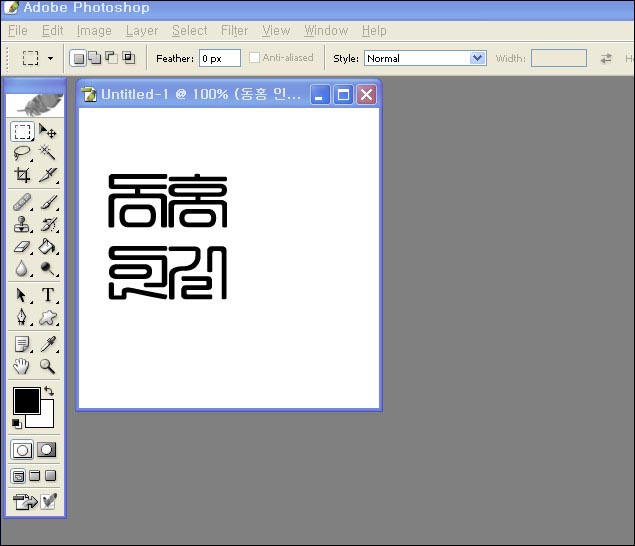
3. 2번의 작성된 도장글을 마우스로 선택한 다음 ctrl+t를 하면 팔각점이 잡히게 됩니다. 마우스로 끌고 당겨서 적당히 맞추어 주세요. 가장자리에 테두리를 주어야 하니까 2mm 정도는 남겨놓고요. 글자간격 줄간격은 아래 그림을 보시면 어떻게 조정이 가능한지 유치한 설명을 안 해도 아시겠지요. 잘 맞추어졌으면 Enter 키를 누릅니다.
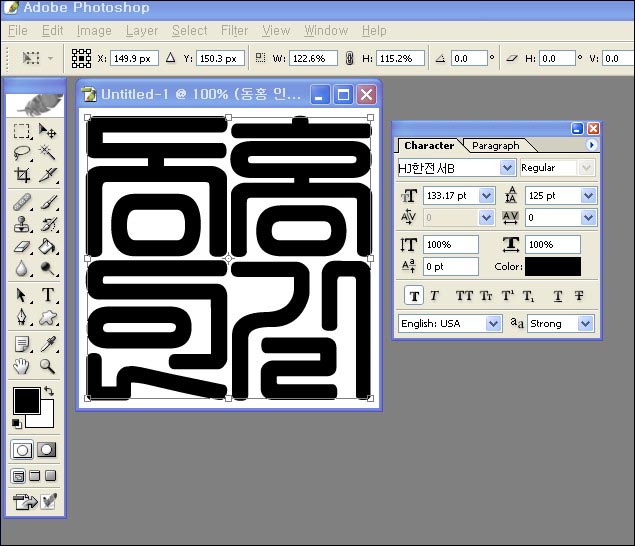
4. 여기까지 만들어졌으면 일단 저장을 하십시오. 저장위치는 내 문서 내 그림 폴더로 하거나 다른 곳으로 지정하고 이름은 도장1 이라고 하면 좋겠군요. 확장자는 jpeg로 설정하고 저장완료 합니다.
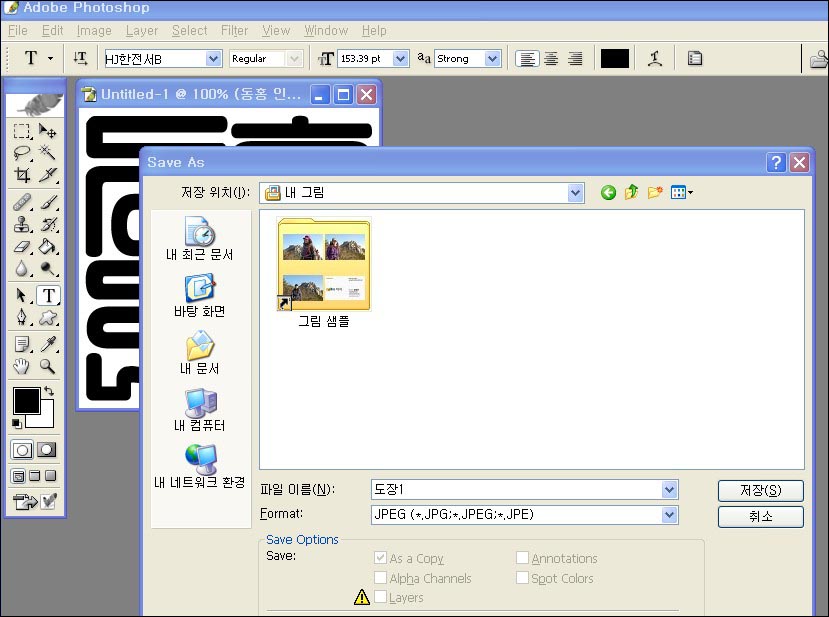
5. 저장 Quality는 10 정도면 되겠네요. OK☜
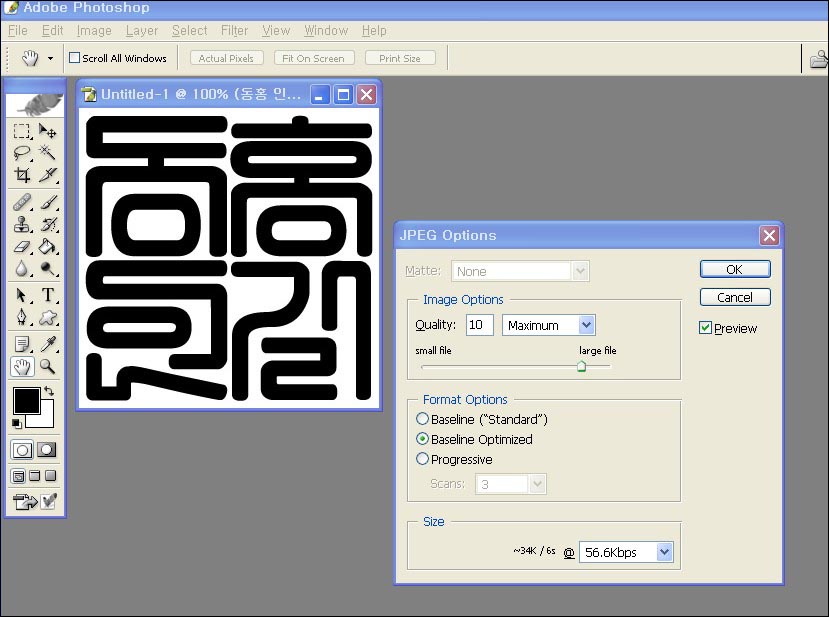
6. 포토샵에서 저장 작업이 완료되면 포토샵 바탕에서 작업하던 것을 닫아버리고(포토샵을 닫는 것이 아닙니다) 저장했던 도장1 을 다시 불러옵니다. 여기에서 도장의 가장자리에 테두리를 만들어 주려고 합니다. Ctrl+T를 하고 Edit->Steoke...선택하고 선의 색상은 검은색으로 선의 굵기는 5~7 픽셀 정도면 좋을 것 같군요. 여기에서는 5픽셀로 설정을 하였습니다. OK☜
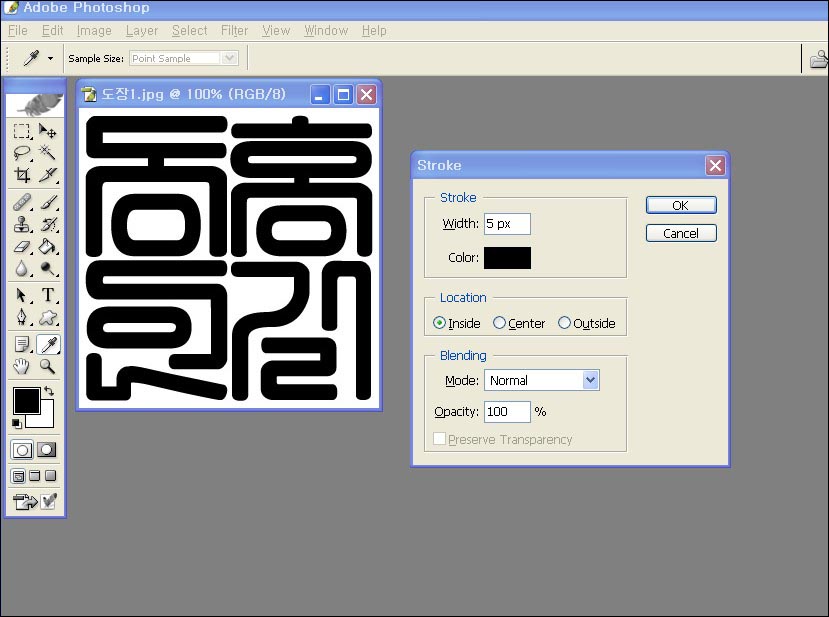
7. 도장에 테두리가 만들어졌습니다.
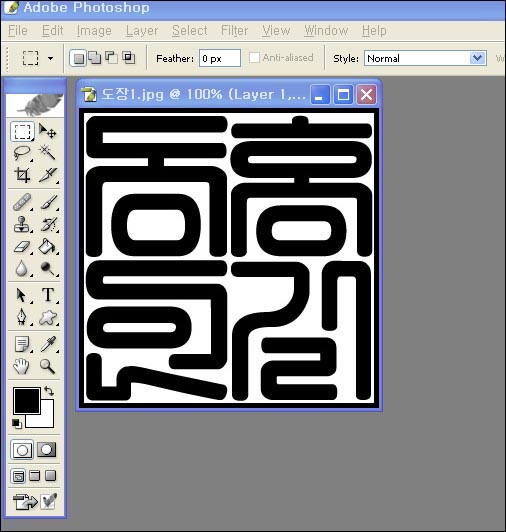
8. 덮어쓰기로 다시 저장을 하면 도장을 만드는 작업은 완전히 끝이 났습니다.
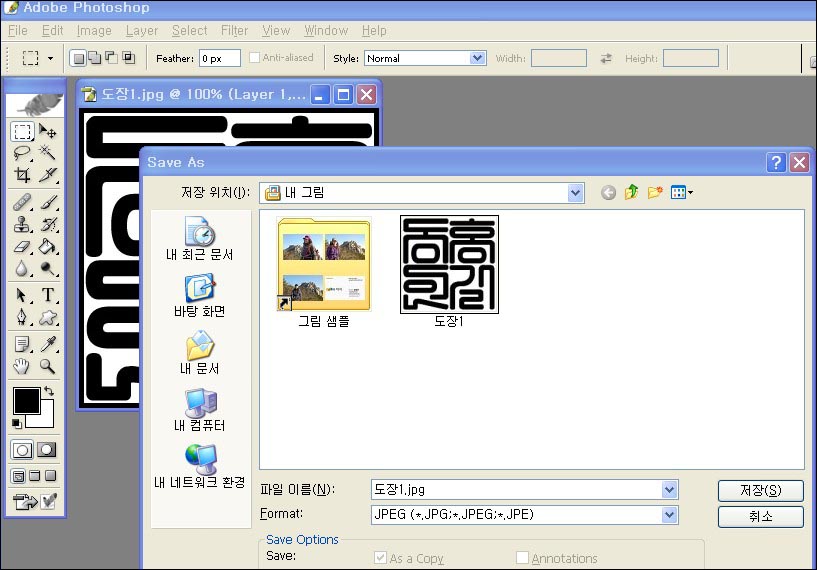
9. 이제는 이 도장 이미지를 자신의 그림에 도장을 찍기 위해서는 브러시로 저장을 하여야 합니다. 내 그림 폴더에 저장은 하였고 이제는 포토샵의 브러시로 저장을 합니다. 아래 파랗게 선택된 메뉴를 클릭하세요.
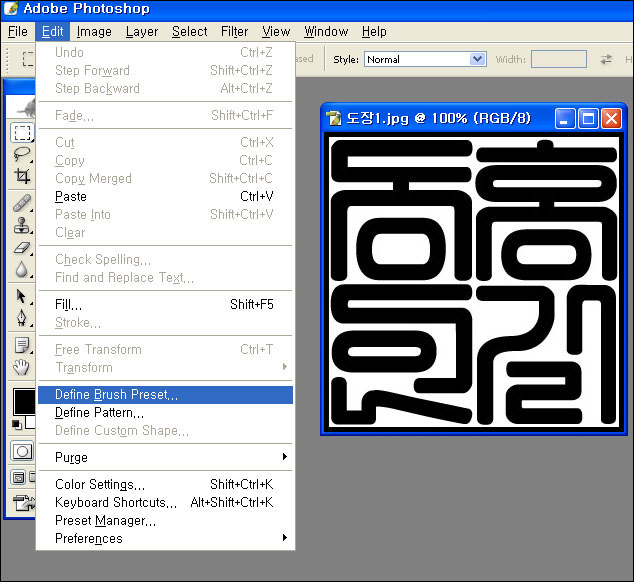
10. 브러시 이름은 자동으로 파일이름이 적용됩니다. 바꾸어주고 싶다면 다른 이름을 적어주고 OK☜
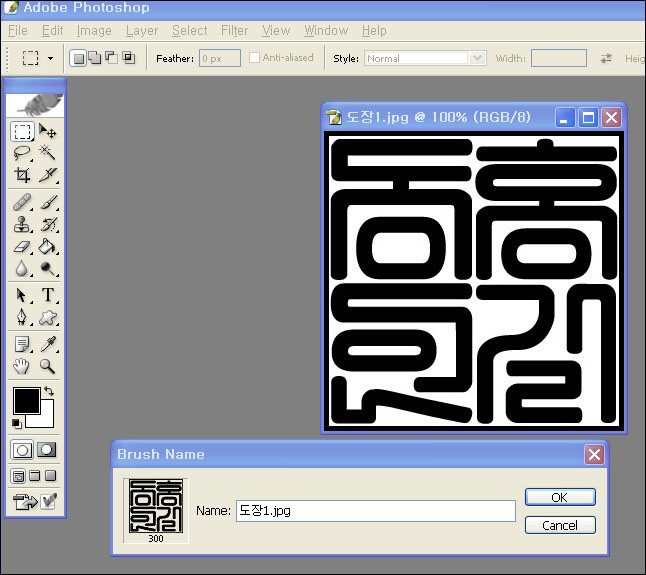
11. 이제는 도장을 찍어 줄 사진을 하나 불러옵니다. 왼쪽의 메뉴는 붓으로 되어 있는 브러시 메뉴를 선택하고 우측의 브러시 저장창에서 조금 전에 저장하여 둔 도장 브러시를 찾아 마우스로 선택하면 마우스가 움직이는 대로 브러시가 따라다닙니다. 사진의 적당한 곳에 찍어주면 되는데요. 도장의 색상이나 크기는 마음대로 지정할 수 있습니다.
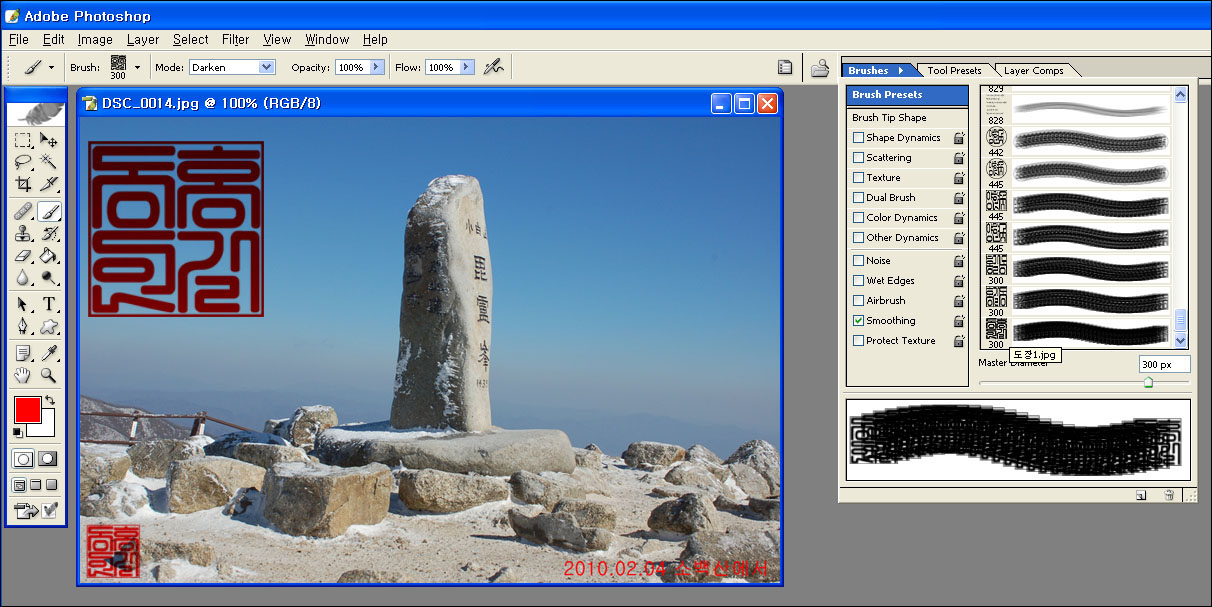
12. 완성된 이미지입니다.

※ 포토샵에서 도장 만들어 이미지에 도장 찍기까지의 과정을 마칩니다.
'포토교육' 카테고리의 다른 글
| 포토샵 이미지래디(Adobe ImageReady) - 움직이는 사진 만들기 (0) | 2012.12.18 |
|---|---|
| 한글에서 도장만들기 (0) | 2010.02.09 |
| 파노라마 사진 만들기2 - Windows Live 사진 겔러리 (0) | 2010.02.03 |
| 사진합성하기 - photofunia (0) | 2009.07.24 |
| 아도비 리더 - Adobe Reder (0) | 2009.07.24 |